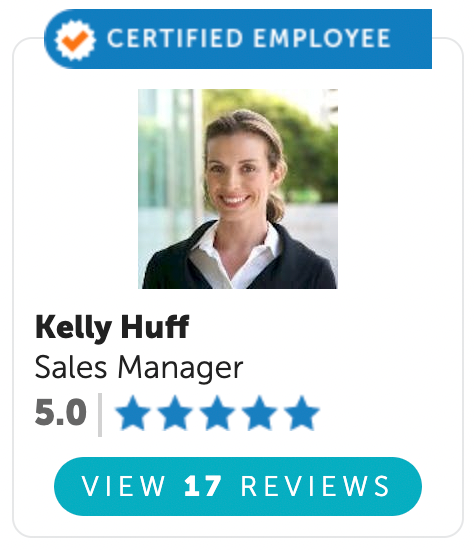
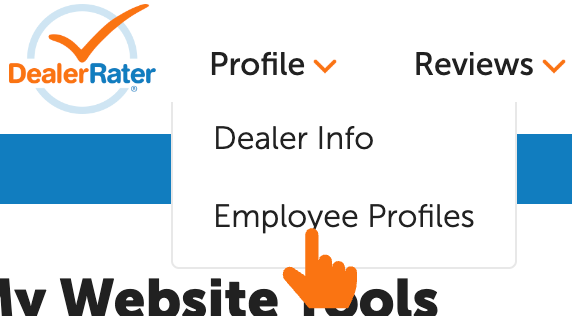
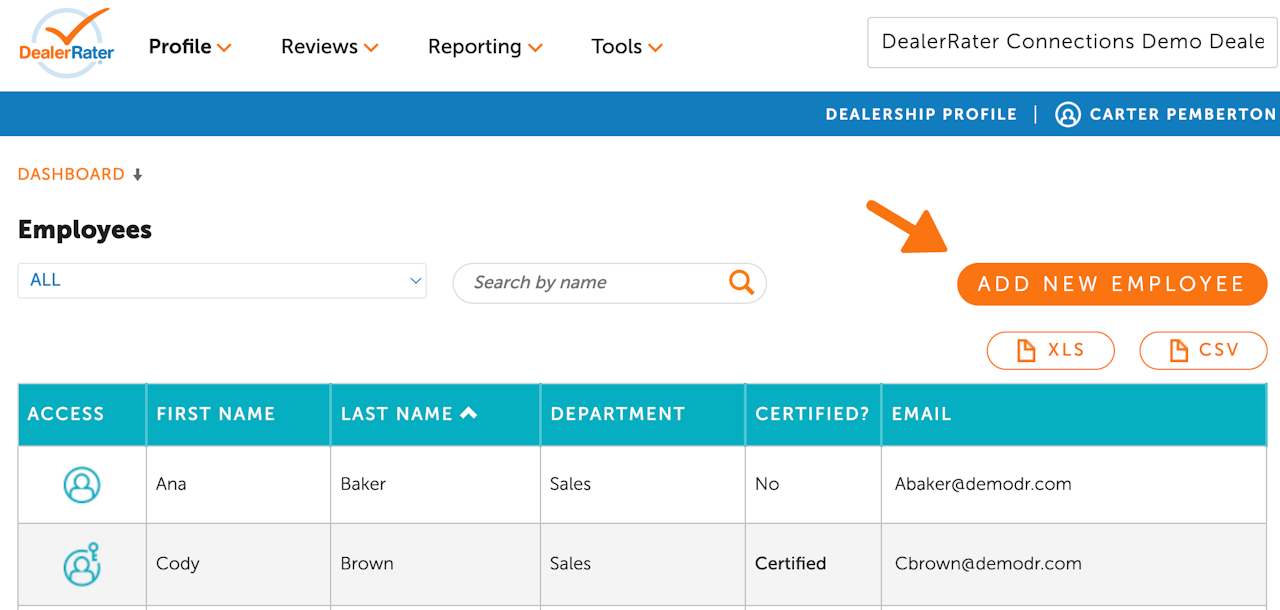
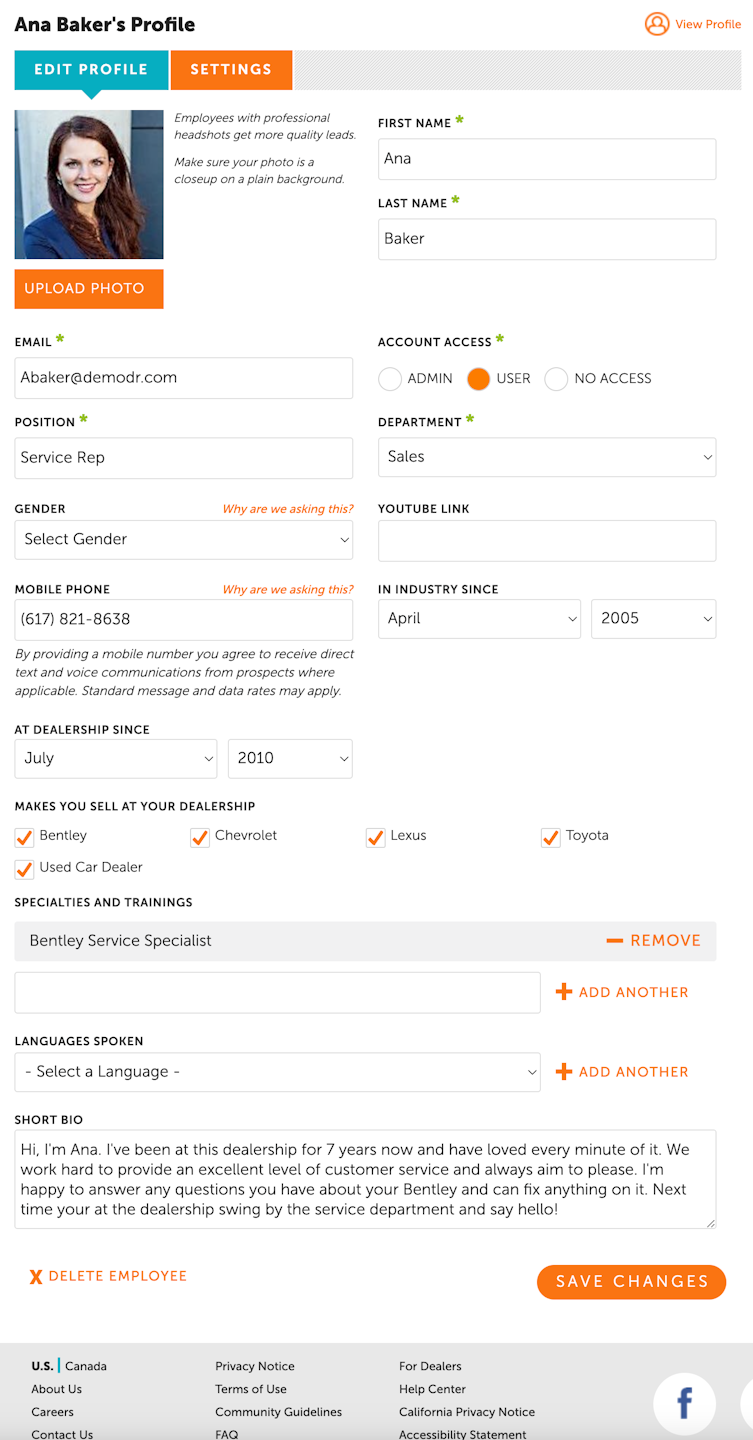

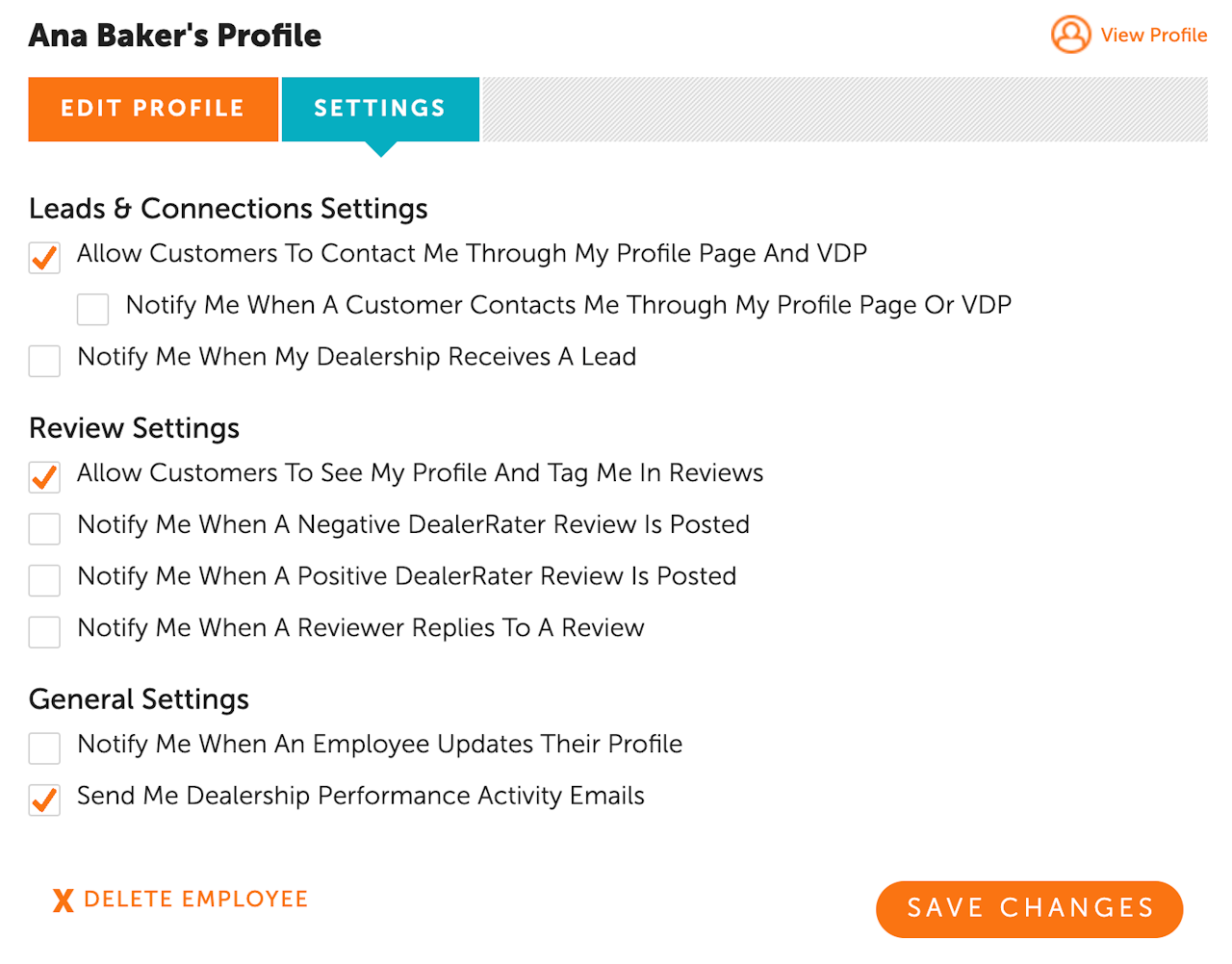
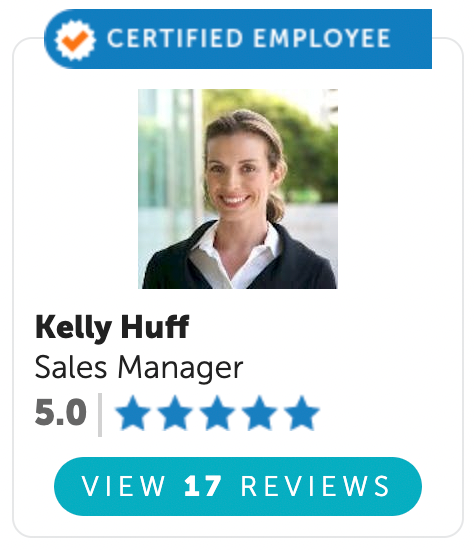
Everything you need to know about Employee Profiles
Employee Profiles enable dealership employees to showcase their experience to potential car buyers. This article will go through profile creation and settings available to each access level.
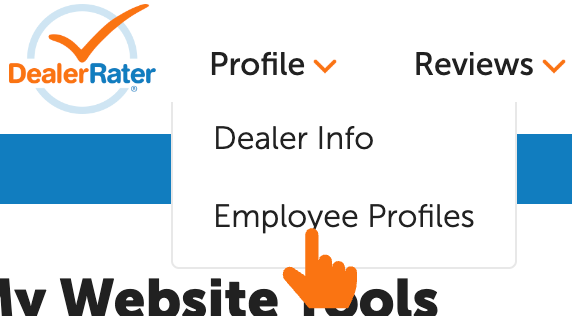
How to add or update a new profile
To add an employee profile, please follow the steps below:
Log in to the Dealer Panel with an account with administrative access to the dealership.
Next, navigate to Profile in the header.
From the drop-down, select Employee Profiles.
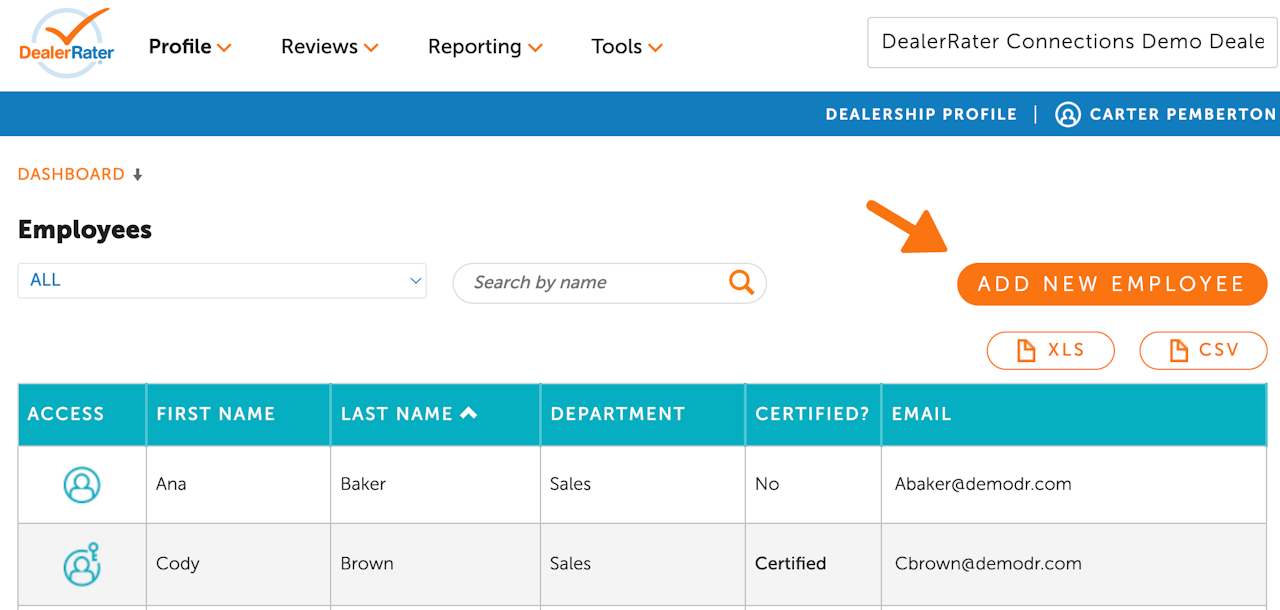
Add or update an Employee profile
Add a New Profile
To add a new employee profile, locate the 'Add new Employee' button toward the top right corner of the Employee table.
Update an Existing Employee Profile
To update an existing employee profile, click on the profile you want to update in the Employee table.
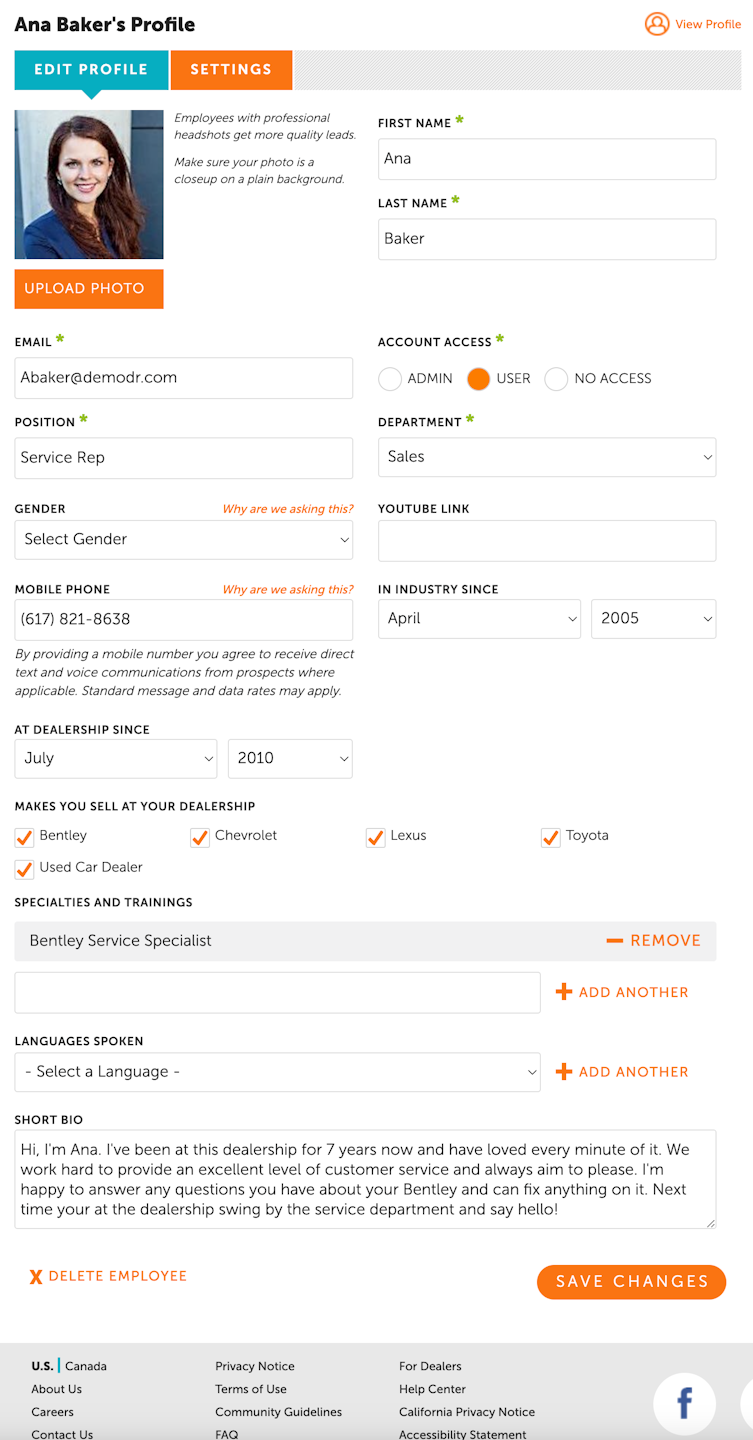
Overview
In the Edit Profile section, employees can add important information about themselves to allow consumers to make an informed choice before walking onto the sales floor. We offer the following information below:
Profile Overview Information (First Name, Last Name, Position, Department, Gender, Languages spoken, Short Bio)
Contact Information (Email, Phone Number)
Automotive Experience (Industry Experience, Time at the Dealership, Makes Sold, Specialties)

User Employee Settings
Next to the Edit Profile tab, you will see a Settings tab. This is where you configure the employee's visibility, notifications, and ability to edit their profile.
Here you will find the following settings:
The 'Allow Customers to...' options determine whether or not alerts for the various options presented should be sent to this employee.
The 'Allow me access...' option allows the user to see their Leads and Connections history.
The 'Notify me when...' options determine whether the employee's profile can be selected (tagged) on reviews and whether customers can request to contact this employee directly from their DealerRater profile.
The ‘Allow Customers…’ option makes the employees’ profile visible and lets customers tag them in reviews.
The 'User can edit their own profile' option determines whether or not this employee can make edits to their employee profile information. Note that this option is only available for employees with 'User' access.
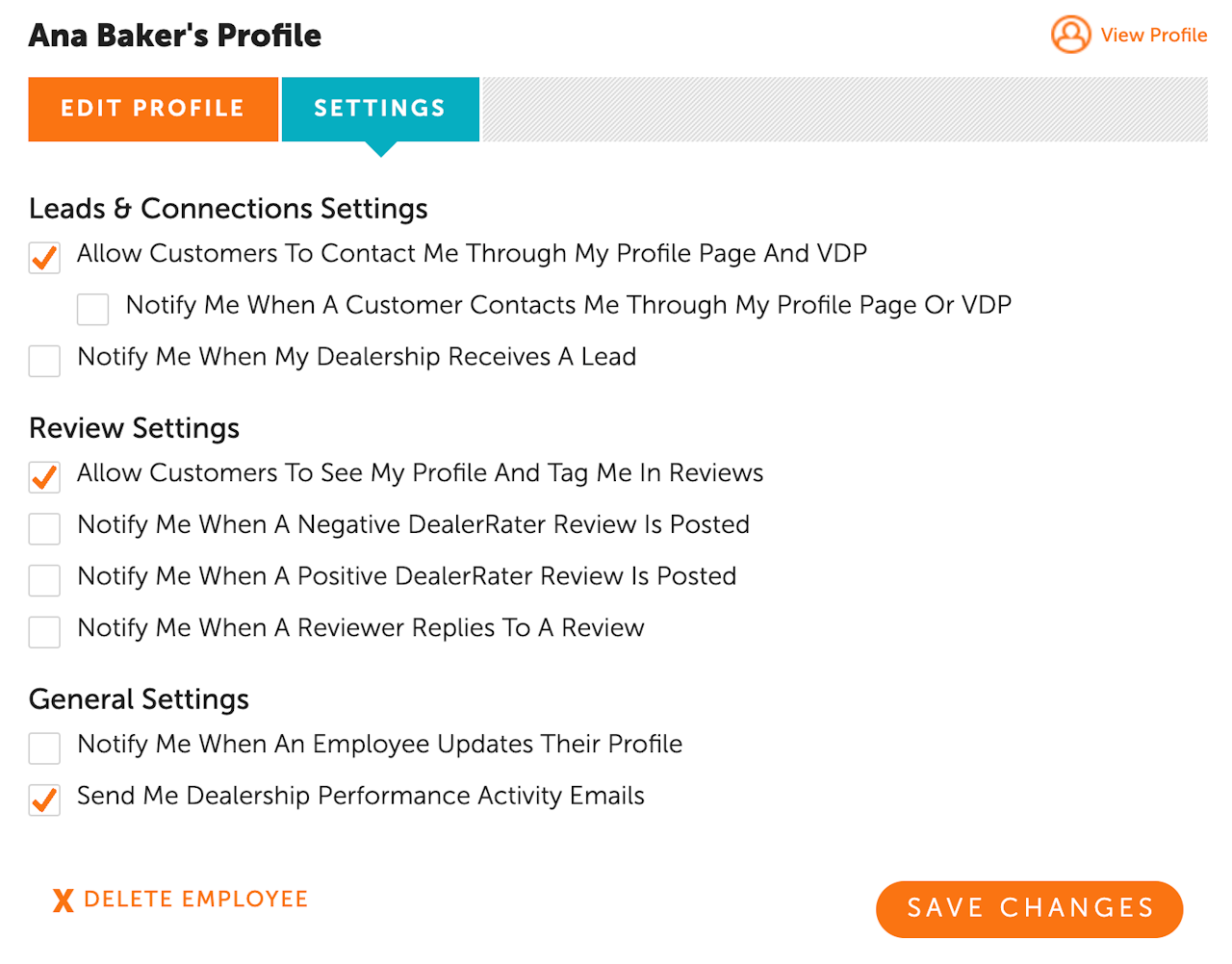
Admin Employee Settings
Admins have additional settings that allow the employee more oversight of consumer engagement on DealerRater.
Leads and Connections
The 'Allow Customers to...' options determine whether or not alerts for the various options presented should be sent to this employee.
The 'Notify Me When My Dealership Receives a Lead' setting will send you a notification whenever your dealership receives a lead.
Review Settings
The 'Allow Customers To See My Profile And Tag Me In Reviews' option determine whether the employee's profile can be selected (tagged) on reviews and whether customers can request to contact this employee directly from their DealerRater profile.
The following 'Notify me when' options determine whether or not alerts for the various options presented should be sent to this employee.
General Settings
The 'Notify Me When An Employee Updates Their Profile' determines if the account will receive notifications when an employee updates their profile.
The 'Send Me Dealership Performance Activity Emails' settings determine if the user will be sent Performance Activity emails.
